
 хочу зарегистрировать сайт в site edit
хочу зарегистрировать сайт в site edit
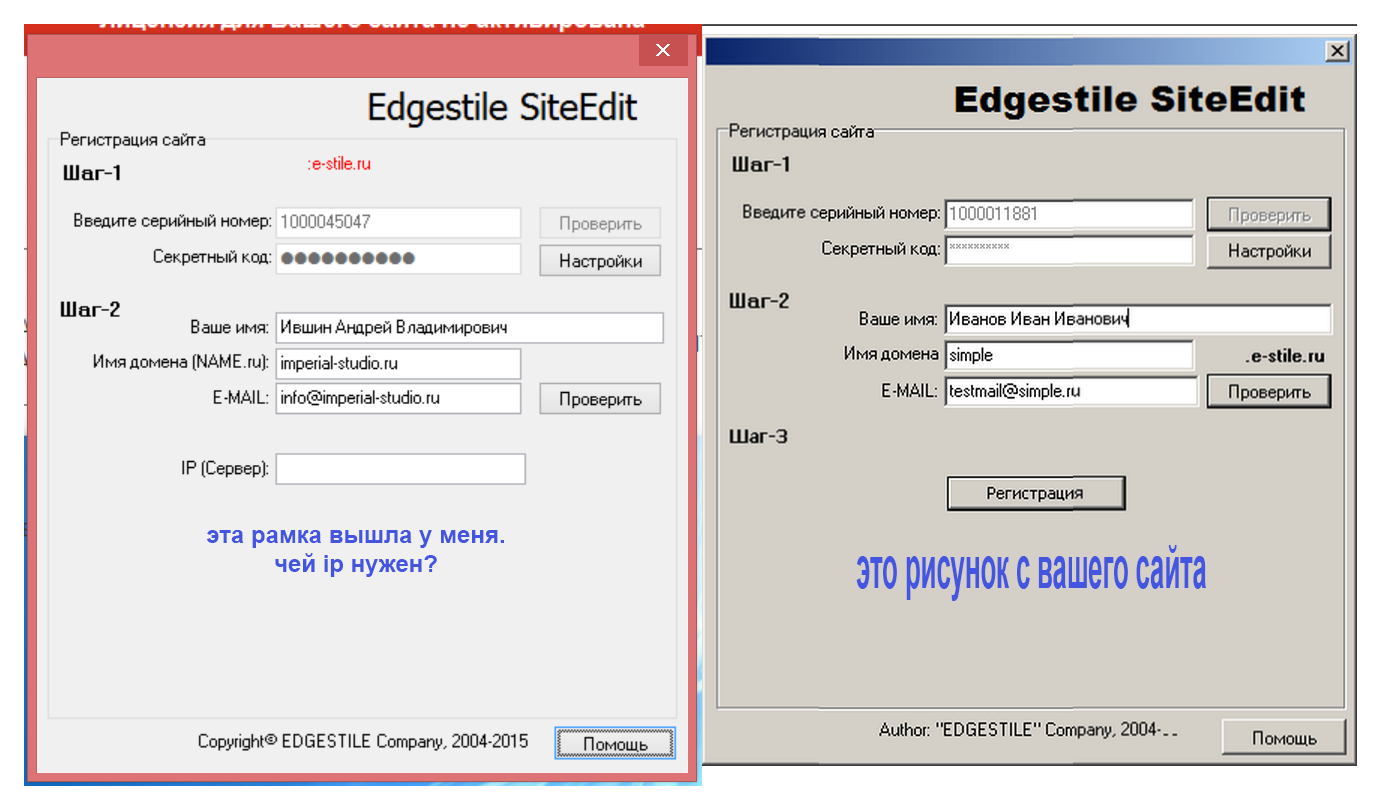

 Ограничено количество записей для мультиязычных модулей.
Ограничено количество записей для мультиязычных модулей.
lang ограничено 100 возможными строчками, нумератор доходит до 100 и далее при добавлении нового поля более 100, циклично выводит lang100
Иногда требуется больше мультиязычных записей.
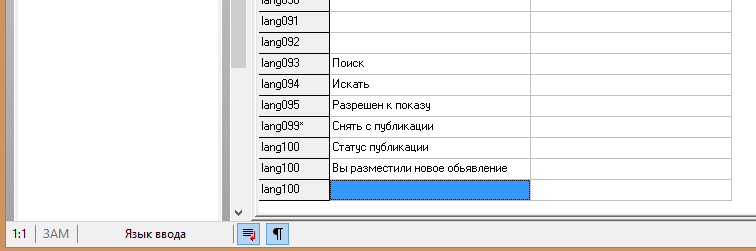

 Использование frame-ов в программе SE— проблема
Использование frame-ов в программе SE— проблема
на сайте все хорошо. в программе - плохо, как описано выше.
проблема присутствует во всех версиях программы

 Редактирование таблиц - обрезаются строки
Редактирование таблиц - обрезаются строки

Обновление редактора модулей

Импорт и экспорт товаров в SE Manager 5.3
Экспорт и импорт товаров переделан на упрощенную схему.
К сожалению видео урок пока снять не удалось. Но так-как обещал, то готов
лично проконсультировать по данному вопросу (писать в личку). Если
нужно добавить некоторые опции, то пишите ниже. Импорт характеристик
пока не поддерживается, но сегодня - завтра добавим. Для простых
случаев вопросов не должно возникнуть. Ниже прилагаю небольшие замечания
по экспорту и импорту.
Теперь при экспорте создаётся
один файл (названия столбцов на русском языке). Для импорта нужно
подготовить аналогичный файл. Поддерживаются следующие названия
столбцов: Ид., Категория, Код, Артикул, Наименование, Цена, Ед.Изм.,
Кол-во, Вес, Объем, Изображения, Краткое описание, Полное описание,
Характеристики. Регистр символов и пробелы учитываются.
Примечания по импорту:
1. Для обновления информации о товарах необходимо:
1.1 сделать экспорт товаров;
1.2 изменить нужные значения товара (поддерживается правка следующих
столбцов: код товара, артикул, наименование, цена, кол-во, вес, объем,
краткое описание, полное описание). Если какие-то столбцы нет
необходимости менять, то их можно просто удалить.
1.3. сохранить сделанные изменения и произвести импорт данного файла.
2.
Для вставки новых товаров поле "Ид." заполнять не нужно или можно
вообще удалить данный столбец (также можно удалить все столбцы, кроме
наименование товара, если не требуется их заполнять)
3. В поле "Изображения" название файлов заносятся через знак точка с запятой <;>.
4. В поле "Категория" заноситься путь к группе товаров. Пример: "одежда/мужская/джинсы"
5.
Для создания модификации товара необходимо создать новый(е) столбец(цы)
с названием группы модификации и параметра, разделенные знаком
<#>. Пример столбцов: "одежда#размер одежда#цвет". Далее создаются
дубликаты строк с товарами, где наименование товара и другие
характеристики повторяется, но отличаются те столбцы, где различные
значения для разных модификаций: Цена, Кол-во, Одежда#Размер,
Одежда#Цвет"

 Как реалиовать сравнение двух соседних записей?
Как реалиовать сравнение двух соседних записей?
Логика реализации примерно такая При раскручивании записи берем текущее значение [record.text1] и значение [record.text1] предыдущей записи (т.е. текущая-1)
Если индекс текущей (содержимое [record.text1]) больше чем предыдущей, то открываем дополнительный слой.
Если меньше, то закрываем слой.
Если равен, то ничего не делаем.
Как такое можно реализовать?

 Лаги меню в Каталог групп товаров (mshop_catalog,tlb)
Лаги меню в Каталог групп товаров (mshop_catalog,tlb)

При слишком быстром перемещении мыши, выпадающее меню замирает в раскрытом состоянии, иногда смещено вправо. Особенно проявляется когда в каталоге много подгрупп.

 БОЛЬШАЯ проблема с global разделами!
БОЛЬШАЯ проблема с global разделами!
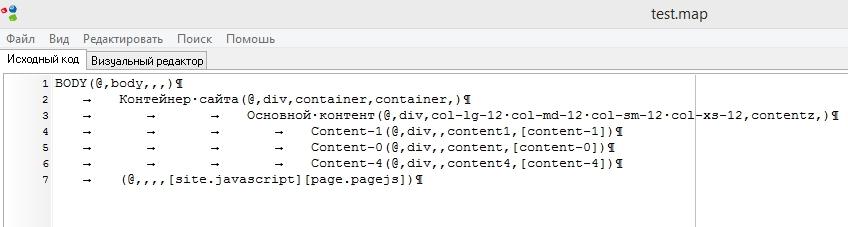
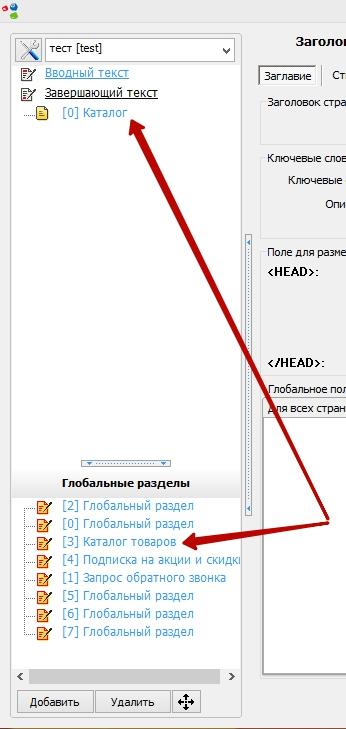
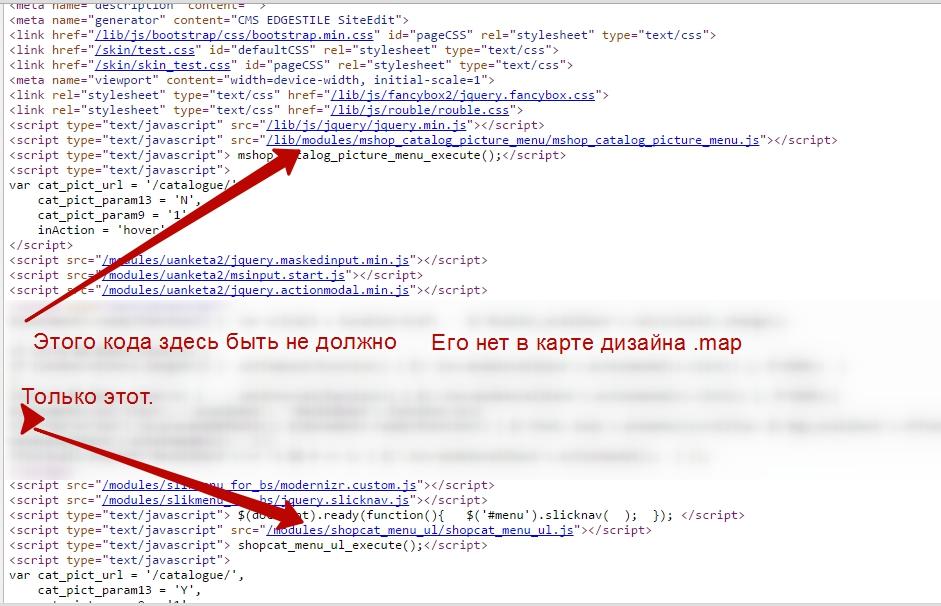

Создание интернет-магазина в SiteEdit
Преимущества SiteEdit
Система SiteEdit
предоставляет своим пользователям огромное количество полезных «бонусов»:
- интеграция проекта с поисковыми сервисами и социальными сетями;
- возможность создания обратной связи с посетителями сайта в любом удобном для пользователя виде (форма обратной связи, виджеты соцсетей, форум, блог, голосовая связь и т.д.);
- возможность интеграции компонентов системы с сервисами 1C;
- возможность подключения к интернет-магазинам, управление которыми осуществляется с помощью сервисов SiteEdit, практически всех платежных систем;
- удобный инструмент поиска товаров и процесс редактирования их карточек;
- удобный процесс управления специальными предложениями и скидками, возможность создания и редактирования в интернет-магазине подарочных купонов;
- система управления интернет-магазином SiteEdit
включает в себя CRM – инструмент, с помощью которого процесс работы с клиентами и продажами можно значительно упростить и автоматизировать; - вы можете доверить (полностью или частично) управление ваши интернет-магазином одному или нескольким менеджерам, редактировать список менеджеров и пр.;
- возможность импорта и экспорта уже готовых шаблонов товаров.
1) Регистрация в системе очень простая, и займет не более трех минут. Для регистрации достаточно указать минимальные данные о себе, а также подобрать подходящий домен. Изначально каждому создавшему в системе свой интернет-магазин, предоставляется сайт с доменом третьего уровня, с возможностью бесплатного пользования им в течение месяца, а также 2 Gb
хостинга. При необходимости, возможно приобретение домена в зонах .ru , .com , .biz , .рф и т.д.
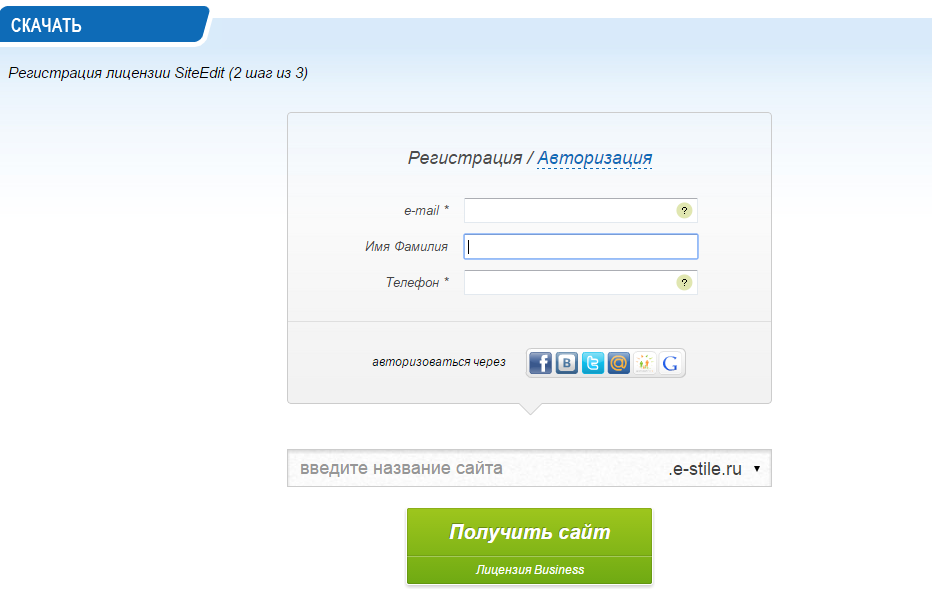
2) Через несколько минут после регистрации, пользователю присваивается серийный номер и секретный код, необходимо сохранить эту информацию – она нам пригодится для дальнейшей работы. Данные о вашем логине и пароле дублируется в виде письма, которое отправляется на e-mail, указанный пользователем при регистрации. Полученное письмо также будет содержать краткую справку относительно работы с системой SiteEdit.
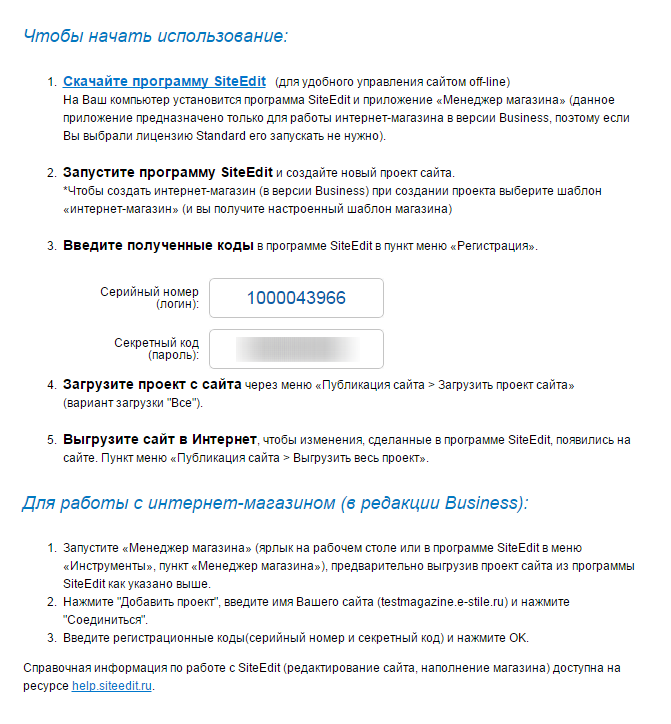
Работа с программой SiteEdit
При открытии программы SiteEdit, пользователю будет предложено несколько вариантов для начала работы со своим сайтом. Для того чтобы начать управление ресурсом и добавить проект сайта в программу, необходимо щелкнуть по выделенной иконке. После чего в появившемся поле указать секретный номер и секретный код.
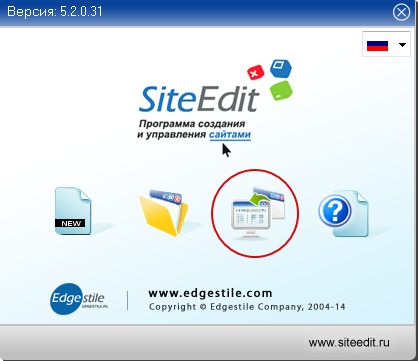
В дальнейшем, сохраненные проекты можно открывать без ввода логина и пароля – достаточно просто нажать на вторую иконку, и выбрать сайт для управления.

При необходимости, вы всегда можете открыть с помощью программы проект еще одного вашего интернет-магазина. Для этого необходимо щелкнуть по вкладке меню «Открыть», после чего в нижнем меню выбрать команду «Загрузить», а в появившемся окошке указать секретный код и секретный номер для вашего сайта.
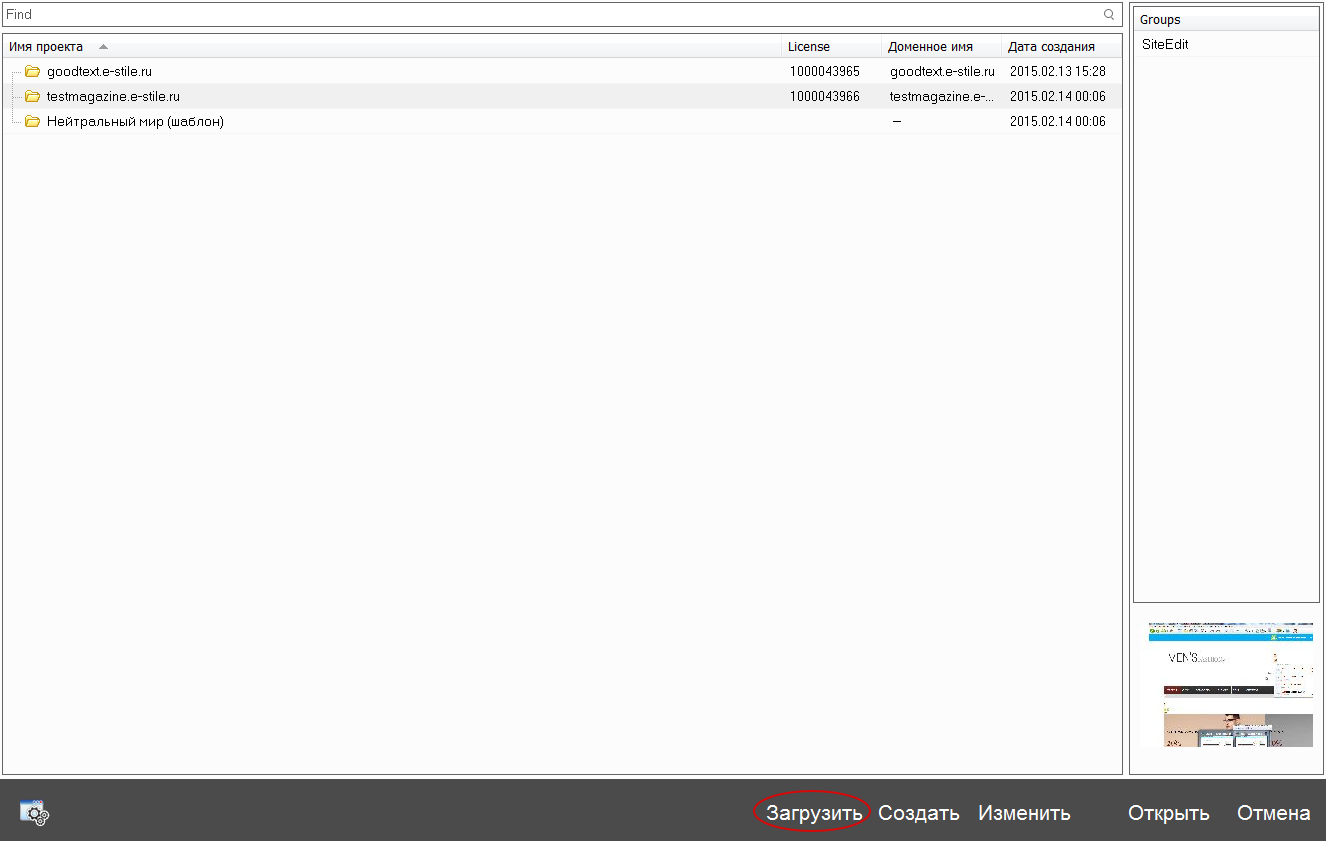
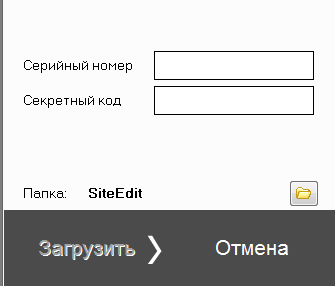
Большой плюс данной программы – огромный выбор вариантов редактирования страниц. Можно изменять как какой-либо блок с помощью встроенного редактора, так и всю страницу одновременно (при наличии достаточных навыков в программировании).
Меню «SiteEdit»’а простое и понятное
Вкладка «Проект» позволяет открывать, закрывать и сохранять проекты пользователя. С помощью функции «Прикрепить файл к Проекту» можно загрузить на сервер какой-либо элемент со своего жесткого диска для его последующего использования при верстке сайта. В этом же окне можно удалить уже добавленный файл, либо перенести его в другую директорию.
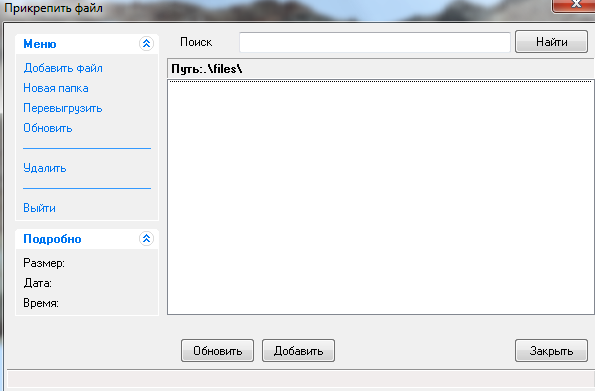
С помощью вкладки «Оформление» можно управлять дизайном проекта.
Вкладка «Вид» содержит весь необходимый набор инструментов для редактирования CSS ресурса и изменения оформления некоторых данных текста той или иной страницы (шрифт, расположение и пр.).
Команды, предлагающиеся при открытии вкладки «Редактировать», позволяют изменять содержимое той или иной статистической страницы ресурса – «Заголовок сайта», «Подзаголовок сайта», «Логотип сайта», пункт «Статистика», «Контакты».

Текст для статистического блока можно написать как с помощью разметки HTML, так и с помощью встроенного текстового редактора – программа SiteEdit, в таком случае в дальнейшем сама «сконвертирует» набранные вами данные в формат .html.
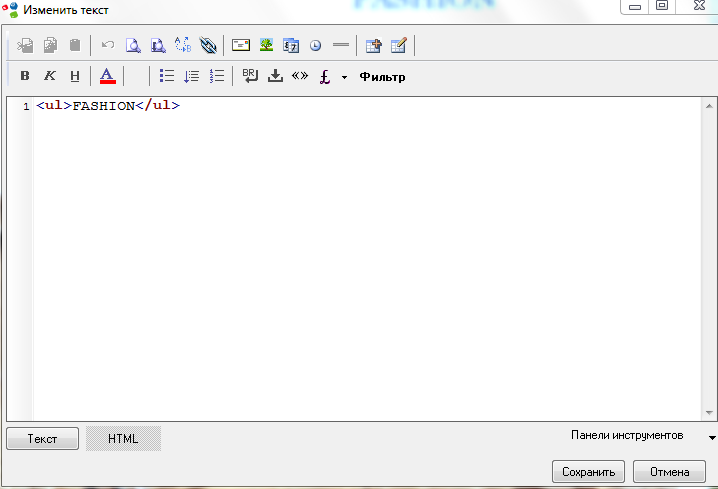
Возле некоторых статистических блоков можно увидеть символ пишущего по бумаге карандаша. После того, как пользователь кликнет по нему, он также сможет приступить к редактированию соответствующей статистической страницы. Аналогичным способом можно настроить и меню вашего интернет-магазина.
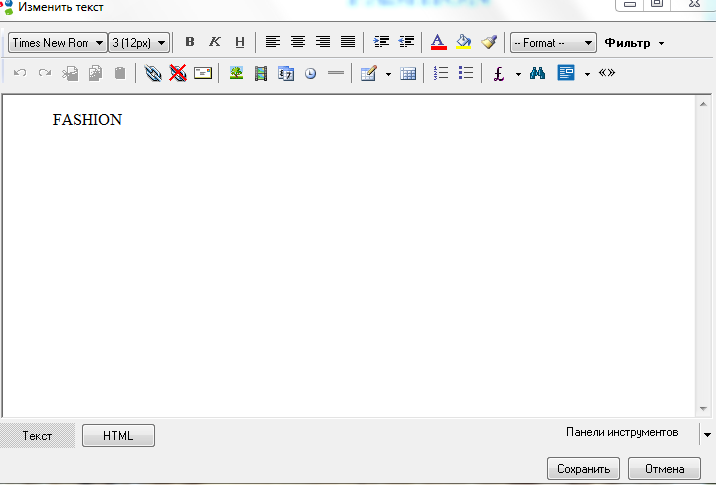
Функция редактирования логотипа средствами программы SiteEdit
позволяет изменить такие стандартные параметры изображения, как цвет, размер (при необходимости, логотип можно обрезать, оставив лишь его необходимую часть), фон и пр. Кроме того, в программе можно «настроить» контрастность, цветность и прочие регуляторы изображения.
Возможности программы «SiteEdit», для редактирования изображений (в том числе и логотипа сайта) можно комбинировать с функционалом любого графического редактора. Для этого необходимо воспользоваться командой «В редактор», которая выделена на скриншоте. Если ранее вы не прибегали к использованию данной функции, откроется диалоговое окно, в котором программа предложит вам указать местоположение необходимого графического редактора на жестком диске.
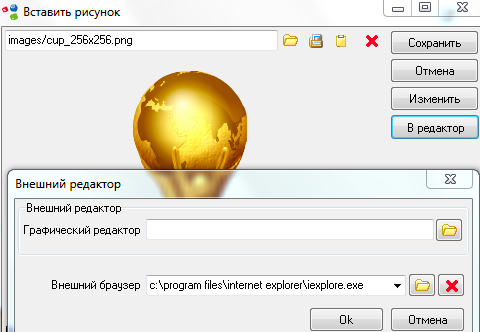
Вкладка «Инструменты» включает в себя два механизма: менеджер интернет-магазина, являющийся мощнейшим CRM-инструментом, и просмотр статистики сайта.
Обратите внимание! Работа над проектами в программе осуществляется в оффлайн-режиме. Чтобы применить все внесенные изменения к вашему интернет-магазину, необходимо выгрузить их на ваш сайт – выбрать пункт меню «Публикация сайта», после чего воспользоваться командой «Выгрузить изменения на сайт».
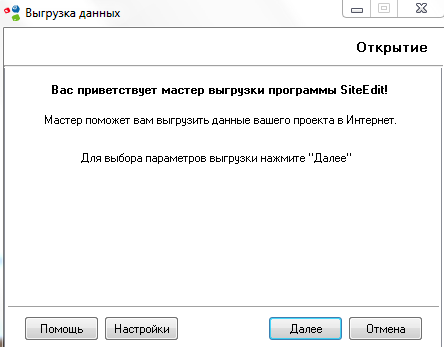
Менеджер SiteEdit
Менеджер SiteEdit – удобная CRM-программа, созданная для работы с покупателями, заказами, товаром и т.д. Менеджер SiteEdit позволяет автоматизировать работу с клиентами интернет-магазина и упростить процесс продажи товаров.
Данная программа содержит несколько блоков команд. В правой стороне менеджера расположен мастер-помощник, с помощью которого можно узнать о том, как правильно работать с отдельно взятым блоком или командой.
Запуск менеджера возможен как через программу «SiteEdit» (способ, описанный выше), так и непосредственно с рабочего стола. Для начала работы с ним, необходимо ввести данные, которые были предоставлены вам при регистрации – секретный номер и секретный код.
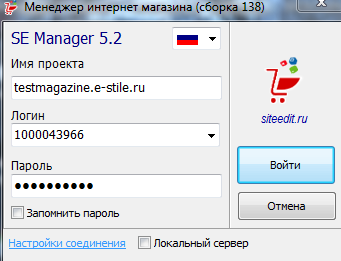
С помощью команды «Группы товаров» можно объединять в одну категорию товары, наделенные какой-либо общей характеристикой (футболки, обувь и пр.). Пользователь в любой момент может создать новую группу товаров, отредактировать уже существующую, либо удалить ненужную.
Для добавления новой категории товаров нужно воспользоваться одноименной командой, после чего пользователю будет представлено следующее окно:
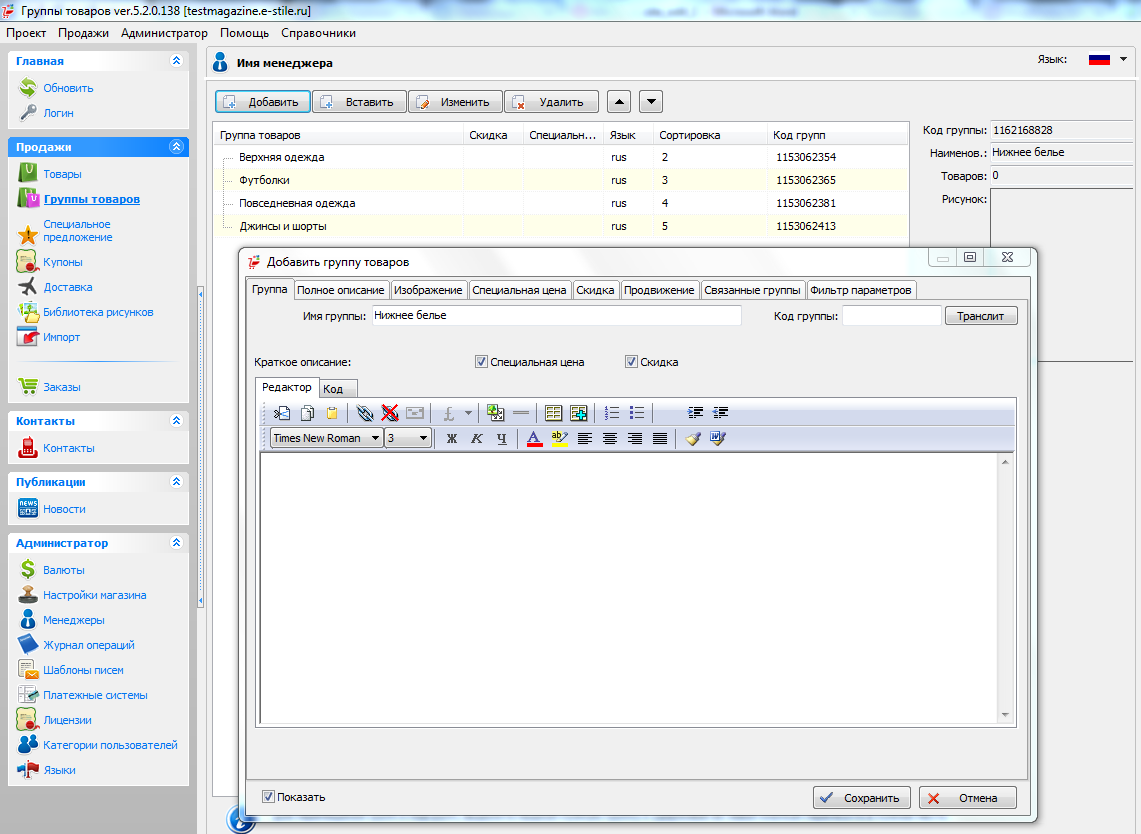
Теперь рассмотрим более подробно каждую вкладку в открывшемся окне.
Группа. Опция, используемая для редактирования названия группы товаров, а так же краткого описания для нее. Краткое описание – описание группы, которое можно увидеть в общем списке. Редактор используется для обычного набора текста, «Код» - для введения текста с использованием HTML-разметки. Тем не менее, готовый текст, в любом случае, будет преобразован в нужный для открытия в браузере формат.
Полное описание. Текст, который пользователь сможет увидеть при открытии той или иной группы товаров. Как и в предыдущем случае, ввод и редактирование информации возможно как с помощью текстового редактора, так и при использовании HTML.
Изображение. Устанавливает или меняет тот или иной рисунок, обозначающий выбранную группу товаров.
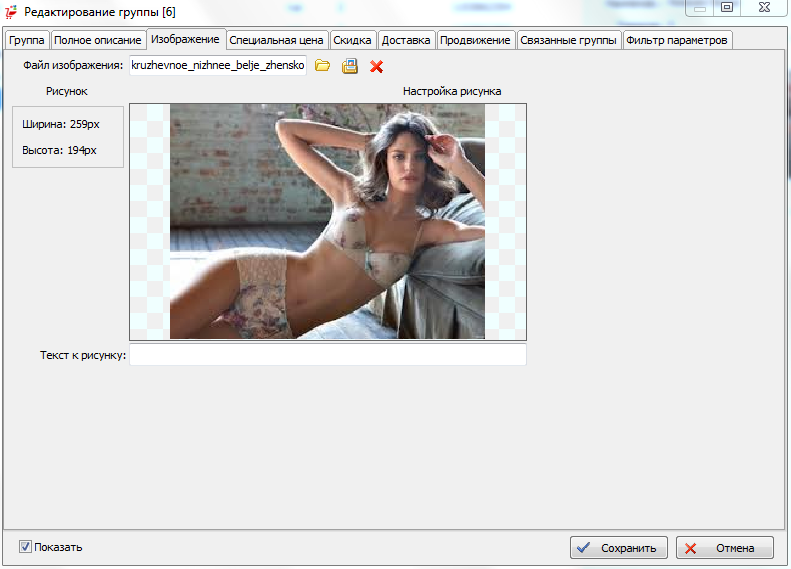
Специальная цена и Скидка. Специальная цена – фиксированная скидка, установленная на все товары той или иной группы до определенной даты. Функция «Скидка» позволяет определять специальные условия (день недели, время, сумма приобретаемой продукции и пр.), при выполнении которых товар может быть продан покупателю с обозначенным процентным уменьшением его стоимости.
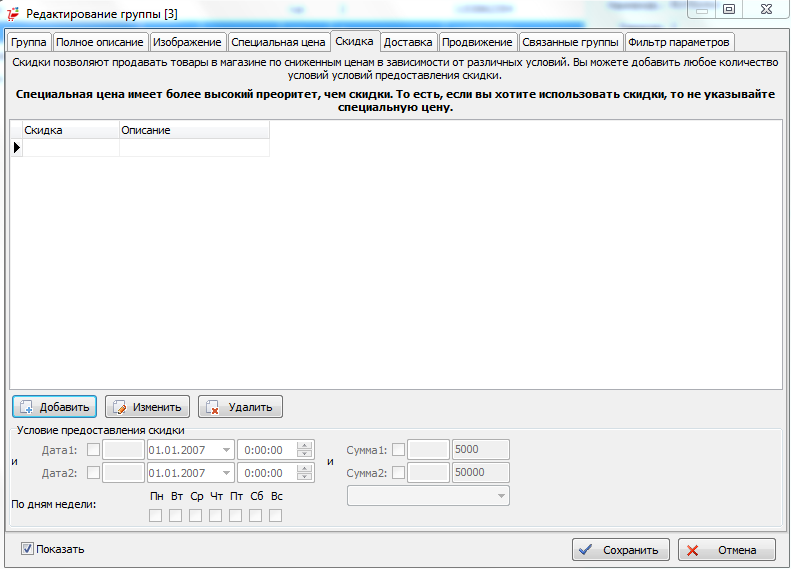
Продвижение. Включает в себя перечень команд, используемых при продвижении выбранной группы товаров в поисковых системах.
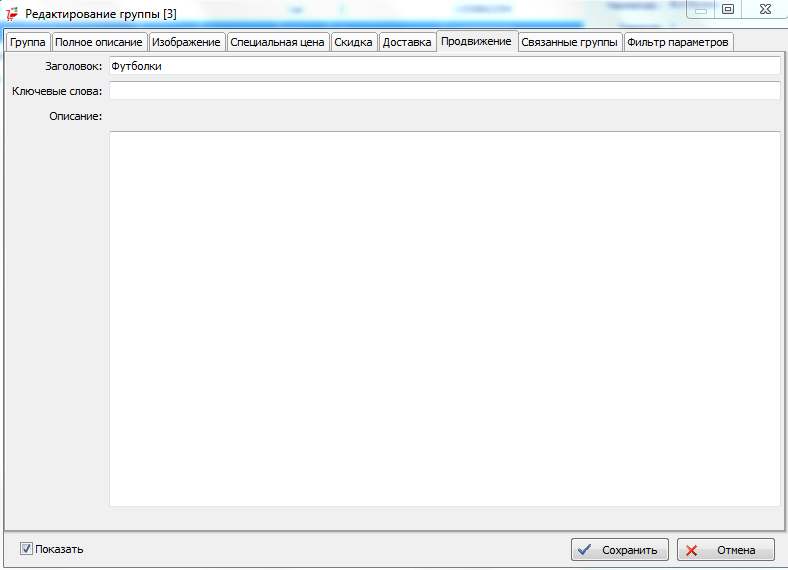
Связанные группы. Служит для автоматизации процесса взаимодействия групп товаров друг с другом.
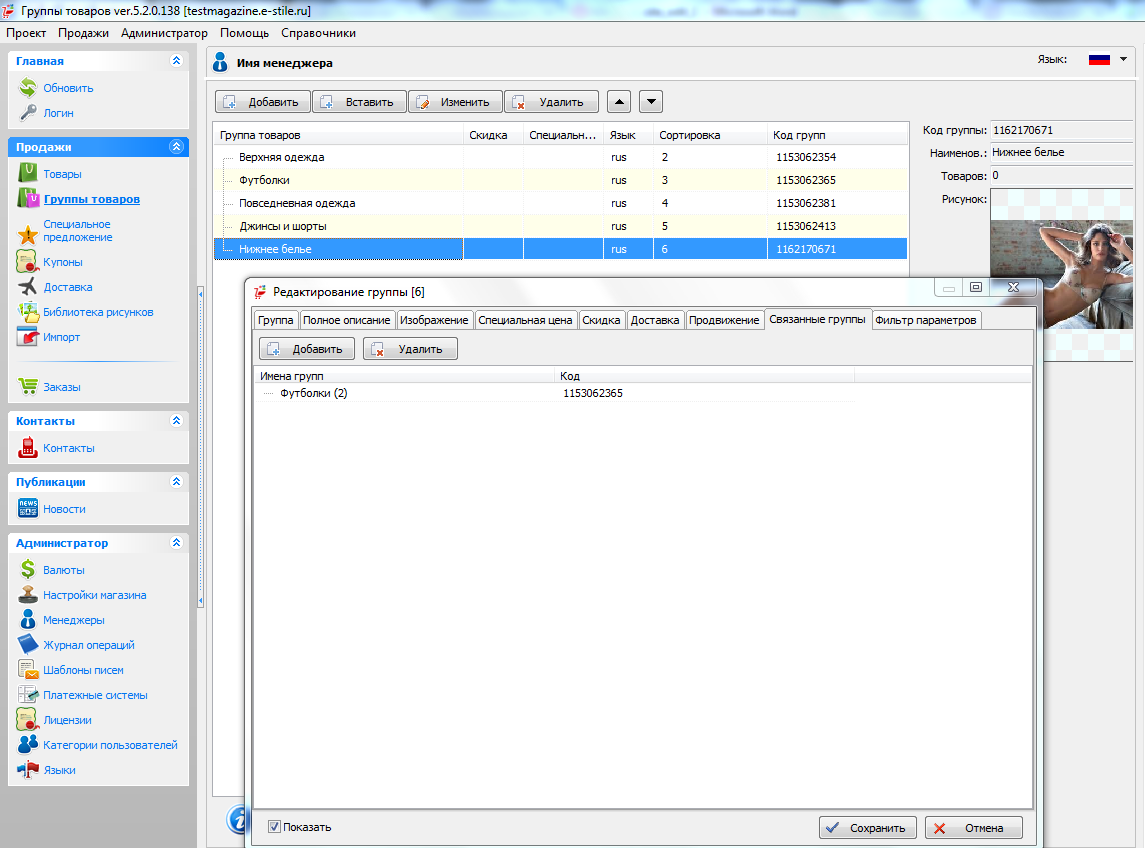
Команды по вкладке «Товары» используется для добавления, удаления и редактирования информации о товарах интернет-магазина.
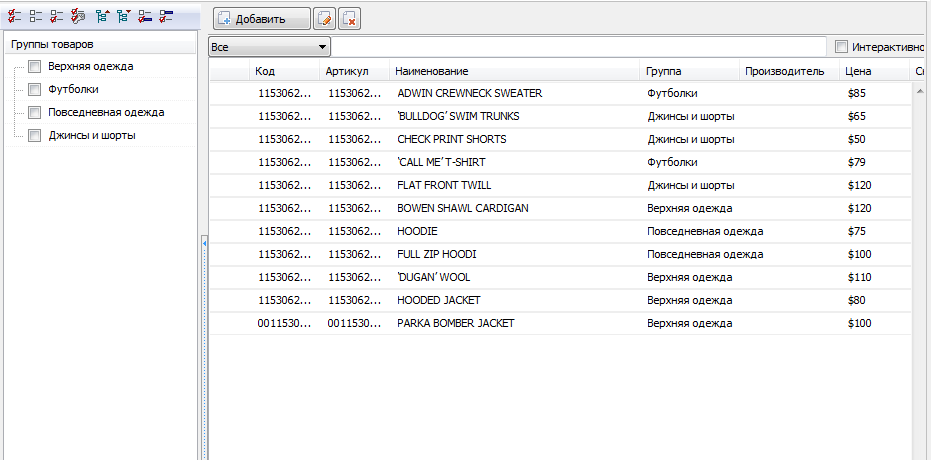
Список команд, расположившейся по данной вкладке, практически аналогичен списку команд, который можно увидеть после открытия вкладки «Группы товаров». Однако отличия все же есть. Ниже будут описаны особенности некоторых команд.
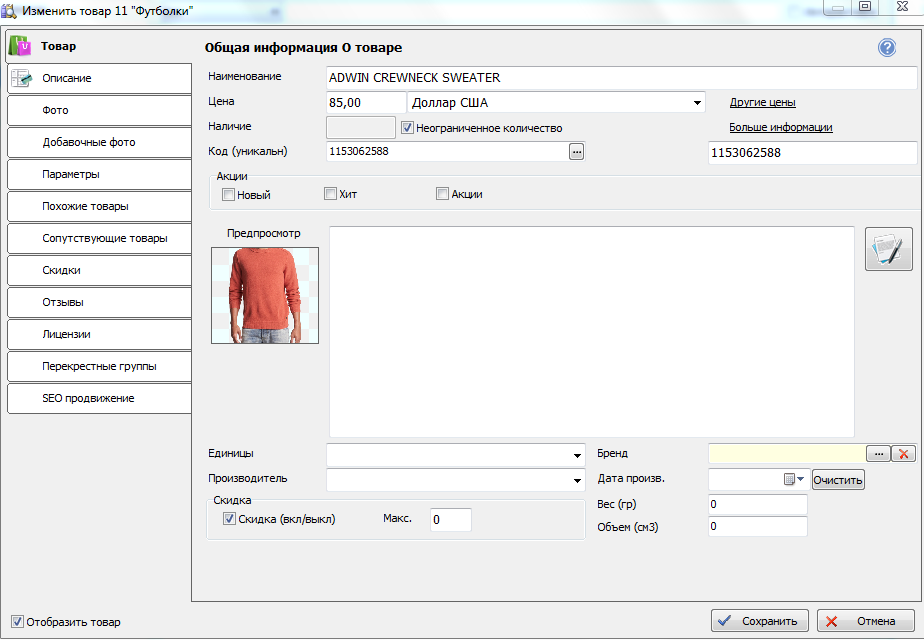
Товар. Используется для заполнения карточки того или иного товара, либо для ее редактирования. При наличии галочек возле пунктов «Новый» и «Хит», продукция будет добавлена в соответствующие блоки. Кроме того, покупатель может настроить показ товаров в вашем интернет-магазине таким образом, чтобы ему были видны только новые и популярные предложения.
Похожие товары – товары, имеющие какую-либо общую характеристику с выбранным.
Сопутствующие товары – продукция, рекомендуемая для приобретения в качестве дополнения к основному товару. Например, бумага для принтера, флеш-карта для мобильного телефона и т.д.
Отзывы. Команда, используемая для публикации отзывов покупателей на сайте интернет-магазина. Отзыв включает в себя комментарий покупателя, его оценку для товара и ответ администратора магазина.
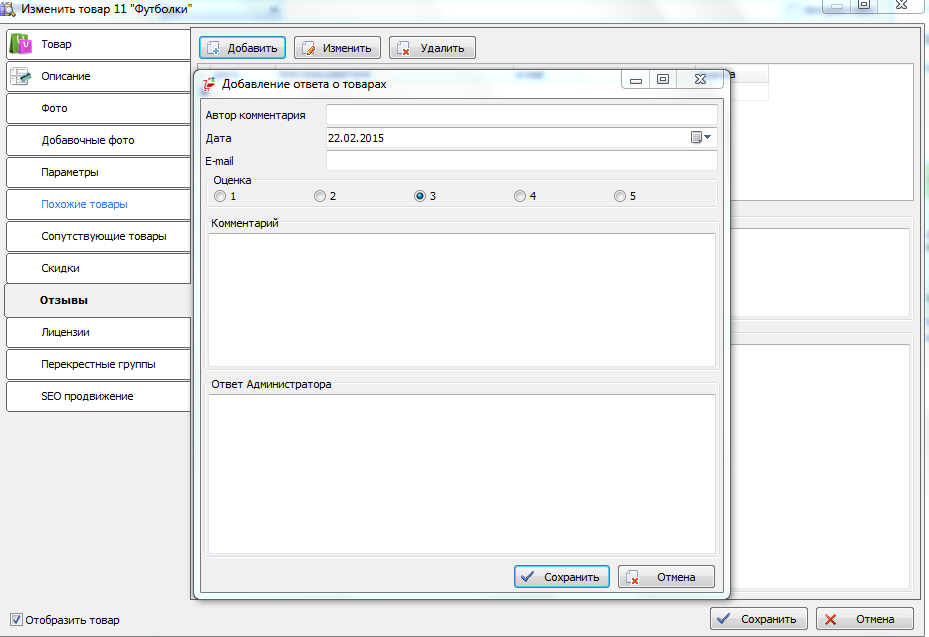
Небольшая хитрость: после выделения пользователем какой-либо конкретной группы товаров, ему будет показана только продукция из выбранной категории.
В графе «Купоны» можно редактировать коды для вашего интернет-магазина, активировав которые в специальной форме, покупателей получит скидку в виде определенного процента, либо фиксированной суммы на покупку. Такая скидка может быть как общей, так и действовать только на некоторые товары, группы продукции или на какие-либо отдельно взятые заказы.
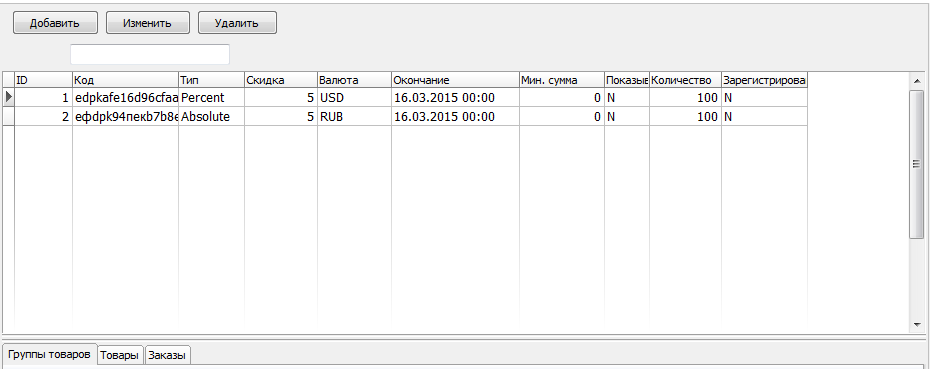
Менеджер SiteEdit
также может быть использован для подключения к магазину того или иного способа доставки. При необходимости, данные о ней в любой момент можно изменить. Для выполнения таких задач, следует воспользоваться командой «Доставка».
Основные варианты доставок, которые могут быть добавлены для интернет-магазина с помощью программы:
- 1.Простая доставка. Доставка с помощью базовых услуг «Почты России». Под данным пунктом также можно настроить самовывоз.
- 2.EMS (калькулятор). Экспресс-доставка в любую точку мира посредством услуг почтовой системы EMS. Калькулятор позволяет рассчитать цену доставки того или иного товара до адреса покупателя.
- 3.CDEK. Доставка товара до покупателя курьером.
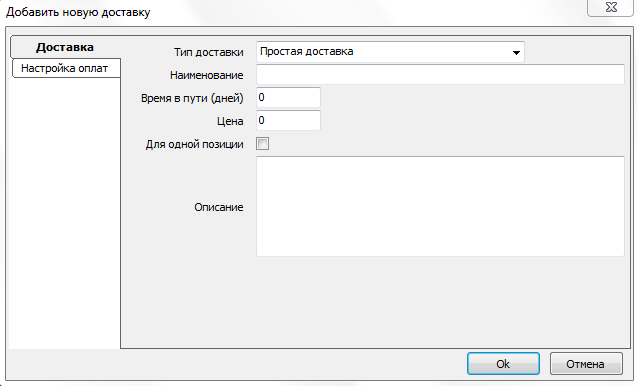
Пункт «Настройка оплат» используется для обозначения платежных систем, которые могут быть связаны с доставкой, при условии, что она будет совершена по предоплате.
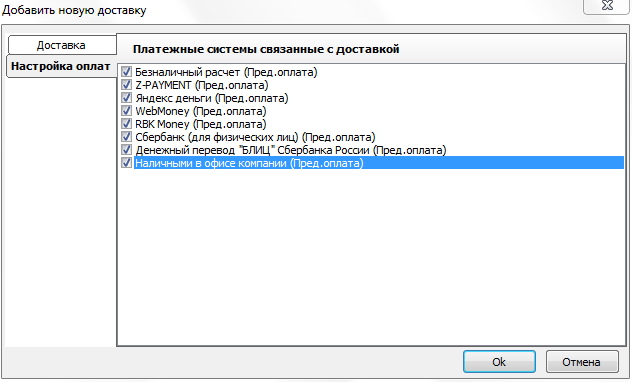
С помощью инструмента «Библиотека ресурсов» можно добавлять и удалять графические изображения, на которых может быть отображен тот или иной товар.
Команда «Импорт» позволяет загрузить на наш сервер уже готовый сторонний шаблон-описание того или иного товара для вашего интернет-магазина, это, пожалуй, самый удобный способ пополнить свой «прилавок» новой продукцией.
Графа «Заказы» позволяет управлять покупками, которые были совершенны вашими клиентами. Здесь можно подтвердить факт оплаты товара, а также обозначить факт отправки товара покупателю.
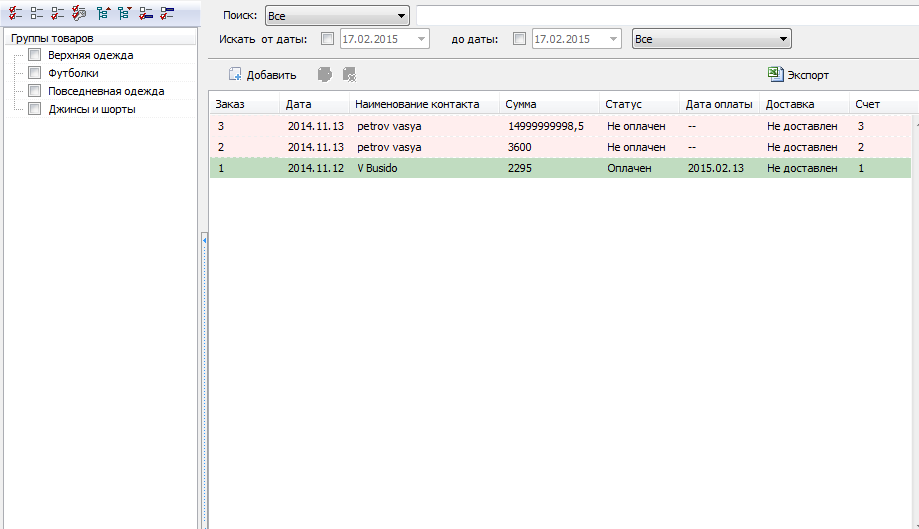
Вкладка «Контакты» предназначена для работы с зарегистрированными пользователями вашего интернет-магазина: отдельно взятому человеку можно присвоить какой-либо ранг (например, назначить его модератором), указать степень перспективности работы с выбранным покупателем, установить некоторым клиентам персональные скидки и т.д.
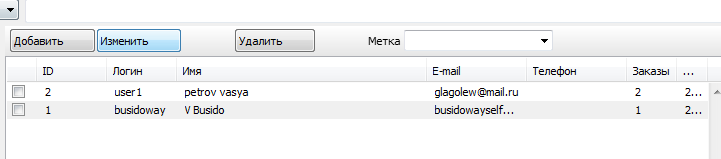
Вкладка «Публикации» используется для добавления и редактирования новостей, связанных с вашим онлайн-магазином. Его целесообразно использовать для добавления информации о готовящихся скидках и акциях, поздравления покупателей с каким-либо праздником и т.д.
Вкладка «Администратор» служит непосредственно для управления вашими интернет-магазином, его контактными, платежными и пр. данными.
С помощью команды «Валюты» можно установить список валют, с которыми работает ваш магазин. Для удобства работы с иностранными покупателями, вы можете позволить им оплатить понравившийся товар валютой государства, в котором они находятся.
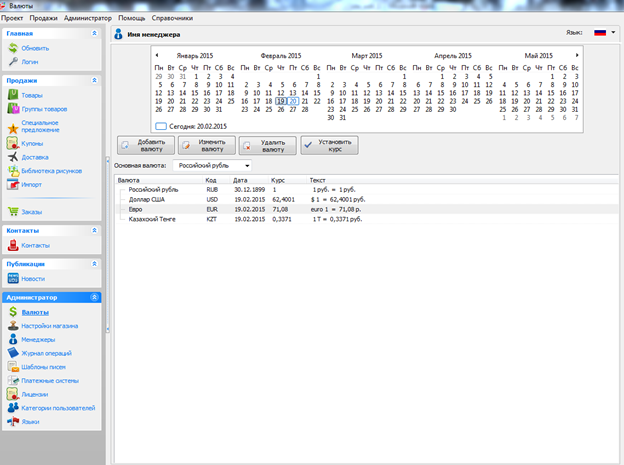
Для добавления новой валюты, которую вы хотите принимать от покупателей, необходимо воспользоваться опцией «Добавить валюту», после чего выбрать необходимый вариант из списка. Большинство полей после этого сразу же станут заполненными, но при необходимости текст можно изменить. Для сохранения валюты, следует воспользоваться соответствующей командой.
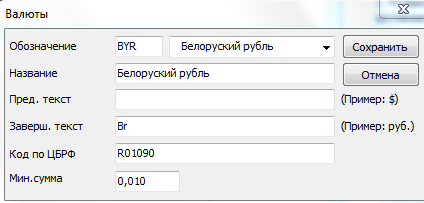
После добавления новой валюты, будет целесообразно установить для нее курс по отношению к рублю, согласно которому вы ее готовы принимать. Менеджером предусмотрена синхронизация с курсом ЦБ РФ, установленным на момент работы с сайтом, либо используемый когда-либо ранее. Вы можете как согласиться с предлагаемым вам курсом, так и установить другой, обозначив его в соответствующей графе.
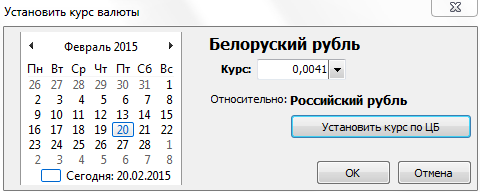
Важно! Периодически устанавливайте актуальный курс валют для предотвращения убыточных продаж.
Пункт меню «Платежные системы» позволяет выбрать платежные инструменты, с помощью которых покупатель сможет оплатить товар в вашем интернет-магазине. Все что требуется от пользователя – отметить галочкой те платежные системы, с помощью которых он готов принимать деньги от клиентов.
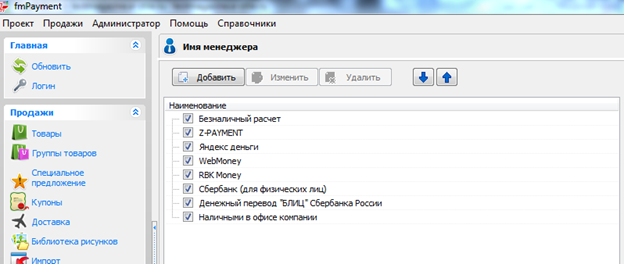
Графа «Настройки магазина» содержит 3 вкладки – «Настройка магазина», «Компания» и «Платежные реквизиты»:
Вкладка «Настройка магазина» позволяет редактировать (заполнять, если относительно какого-либо сайта она была открыта впервые) основную информацию о интернет-магазине.
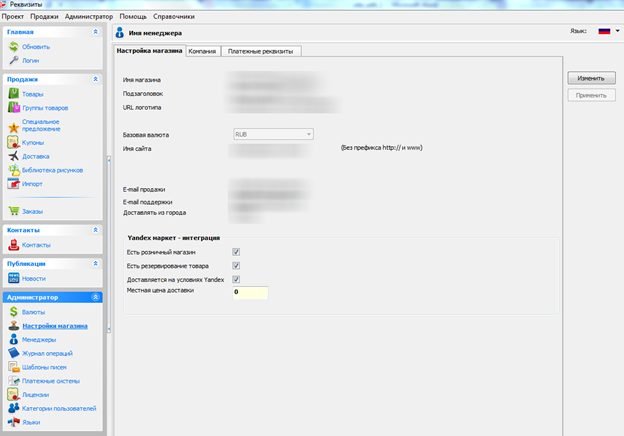
Вкладка «Компания» используется для редактирования юридических данных о вашем интернет-магазине.
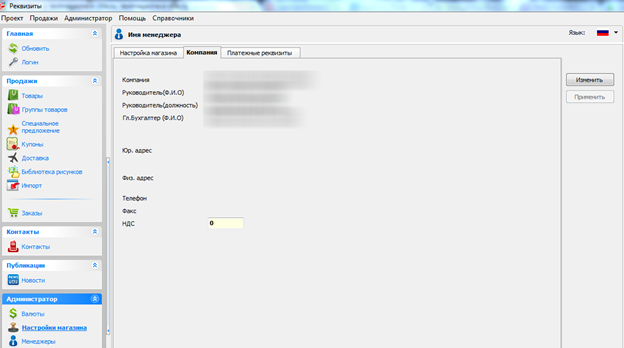
Вкладка «Платежные реквизиты» позволяет указать свои данные в выбранных платежных системах. Выберите из списка «Платежные системы» необходимый вариант, после чего заполните все необходимые поля в соответствии с вашими реквизитами.
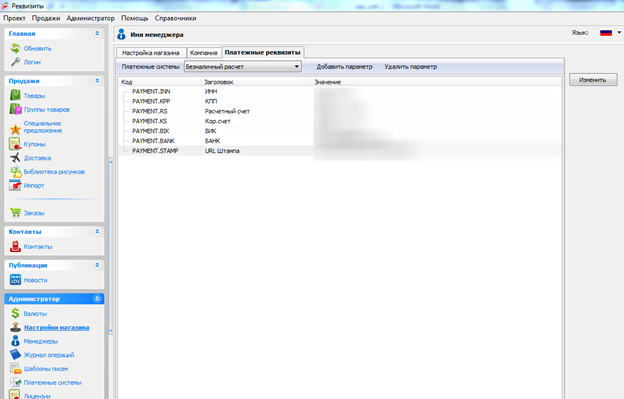
С помощью команды «Менеджеры» из списка зарегистрированных пользователей можно выбирать тех людей, которые будут вам помогать при обработке информации о заказах и клиентах. В указанной графе таким пользователем дается право доступа на данные операции.
Функция «Шаблоны писем» предназначена для создания, редактирования и удаления писем, которые будут отправлены на e-mail
покупателя при выполнении им каких-либо операций в интернет-магазине.
С помощью команды «Категории пользователей» можно регулировать доступ к базе интернет-магазина для групп пользователей. Если стандартные категории вас устраивает, затрагивать этот пункт не нужно.
Создание заказа покупателем
Процесс регистрации на сайте интернет-магазина, который управляется с помощью нашей системы является быстрым, и не займет у покупателя больше двух минут.
Сначала вашему клиенту потребуется указать некоторые данные о себе, а также придумать логин и пароль для последующего входа.
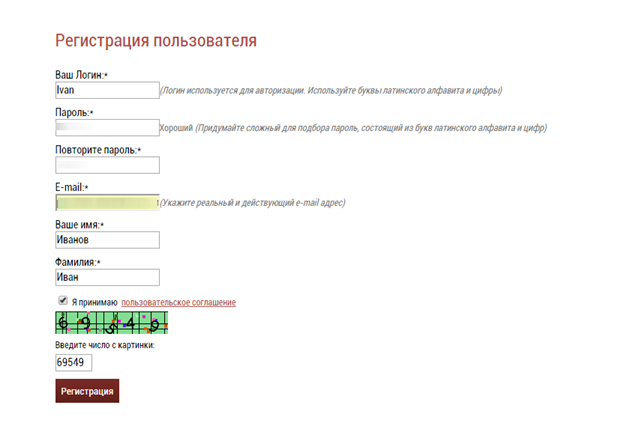
После регистрации, клиент сможет авторизоваться, и приступить к покупкам. Для начала ему потребуется выбрать все товары, которые он готов купить. По окончанию данной процедуры, для оформления заказа, необходимо перейти в «корзину».

Приступив к оформлению заказа, покупателю потребуется оставить свои контактные и платежные данные, а также оплатить товар, если он реализуется на условии предоплаты. Если у вашего клиента имеется купон, код которого был добавлен вами ранее с помощью менеджера, он может активировать его в соответствующей графе.
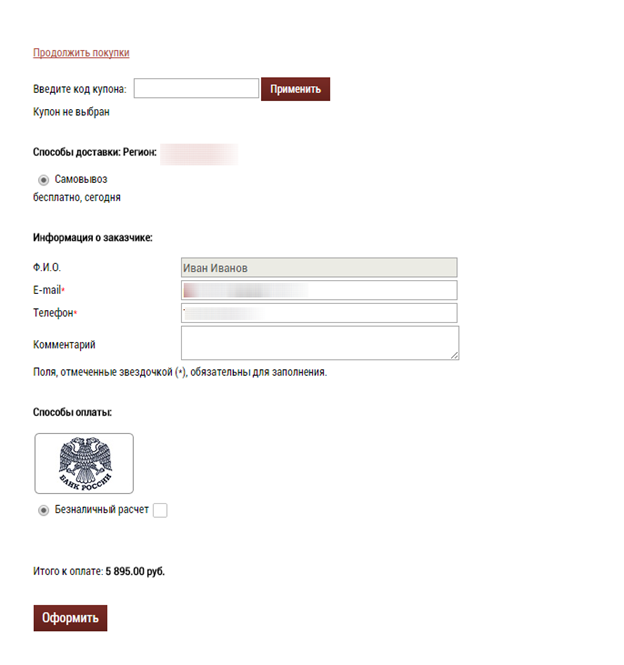
Открой свой интернет-магазин в системе SiteEdit
прямо сейчас!
Процесс регистрации интернет-магазина в системе SiteEdit
займет у вас всего несколько минут, так почему бы не открыть его прямо сейчас? Регистрация в SiteEdit полностью бесплатна. Кроме того, вам не придется платить за хостинг в первый месяц управления ресурсом.
Для того чтобы открыть свой сайт в нашей системе, перейдите по следующей ссылке: http://edgestile.com/getse/ .
Если при работе с приложением или менеджером у вас возникли какие-либо вопросы, ответы на них, скорей всего, вы сможете найти в этой статье. Если решение вашей проблемы с помощью данного материала невозможно, вы можете обратиться за помощью на наш форум: http://forum.siteedit.ru/ .
Сервис поддержки клиентов работает на платформе UserEcho
